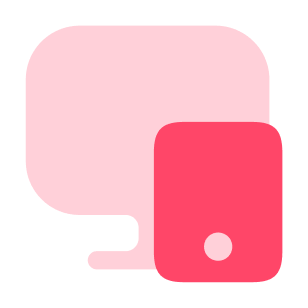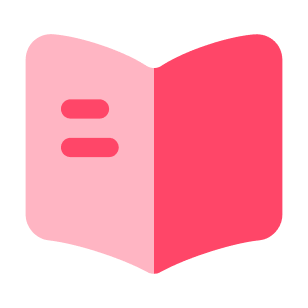Как поставить печать на документ Word?
Умение сделать печать в документ Word может быть важно для широкого круга профессионалов и организаций. Будь то юристы, бухгалтеры, предприниматели или офисные работники, многие сталкиваются с необходимостью поставить печать в документ для придания ему официального статуса. Этот процесс также может быть полезен в повседневной деловой переписке, в оформлении отчетов или при создании документов, требующих подписи и утверждения. В данной статье мы рассмотрим, как можно сделать и вставить печать различными способами.
Создание печати в Word
Создание уникальной печати в Microsoft Word - процесс, доступный каждому пользователю, хотя и не очень удобный. Придется потратить достаточно много времени, чтобы получился достойный результат. Давайте более подробно разберем этот шаг:
- Откройте Microsoft Word на вашем компьютере.
- На главном меню найдите вкладку "Вставка".
- В разделе "Вставка" выберите "Фигуры" и затем "Основные фигуры".
- В разделе "Основные фигуры" найдите опцию "Кольцо" для создания круглой формы печати.
- Выберите размер вашей круглой печати, появившейся на листе, в соответствии с вашими предпочтениями.
- Добавьте текст надписи в печати, выбрав опцию "Вставка" и далее "WordArt".
- Определите стиль шрифта, который соответствует вашему представлению о печати.
- Внесите необходимый текст в окно, чтобы добавить надпись на вашу печать.
- Достигните желаемого вида, отредактировав расположение и наклон текста согласно вашим требованиям.
- Сохраните свою работу, чтобы иметь доступ к созданной печати для будущего использования.
- Для будущей вставки печати в виде картинки, необходимо сохранить документ в формате PDF или сделать скриншот (файлы JPEG и PNG), а затем удалить фон печати.
Гораздо лучшего результата можно добиться с использованием профессиональных программ для создания и редактирования изображений, например Photoshop
Вставка печати в документ
Теперь, когда вы успешно создали свою уникальную печать, давайте подробно разберемся, как вставить её в нужный документ в Microsoft Word:
- Запустите приложение Microsoft Word и откройте тот документ, в который вы хотите вставить вашу печать.
- В верхнем меню программы найдите вкладку "Вставка" и кликните по ней для доступа к инструментам вставки различных элементов.
- В разделе "Вставка" найдите опцию "Рисунки". Когда вы выберете этот пункт, откроется окно для выбора файла.
- Произведите выбор файла с ранее созданной печатью и подтвердите свой выбор.
- После вставки изображения переместите и расположите печать в документе, выбрав оптимальное место для её размещения. Это можно сделать с помощью инструментов позиционирования внутри Word.
- Выравнивание: выберите печать, затем перейдите во вкладку "Расположение" в верхнем меню Word. Здесь вы найдете опции для выравнивания печати по левому, центральному или правому краю страницы. Также можно выровнять печать по верху, середине или низу страницы.
- Обтекание текстом: если ваша печать должна быть обтекаемой текстом, выберите её и используйте опцию "Обтекание текстом" в меню "Формат". Это позволит тексту автоматически обтекать изображение, что особенно полезно при вставке печати с подписью.
- Размещение по слоям: в контекстном меню правой кнопки мыши выберите "Разместить" или "Порядок", чтобы изменить слой вашей печати. Это полезно, если вам нужно разместить печать поверх других элементов в документе.
- Размер и форма: измените размер печати, перетягивая угловые ручки. Это можно сделать прямо в документе, просто выбрав изображение и использовав встроенные ручки изменения размера.
- Распределение: воспользуйтесь опциями распределения для точной настройки расположения печати. Выберите изображение, затем перейдите во вкладку "Формат", где найдете инструменты для выравнивания и распределения относительно других элементов.
- Группировка: если вам нужно перемещать несколько элементов вместе, выберите их, затем воспользуйтесь функцией группировки. Это облегчит общее управление размещением элементов на странице.
Совокупность этих инструментов позволяет гибко и точно располагать вашу печать в документе Word, подстраивая её под конкретные требования и дизайн документа.
Работа с прозрачностью печати
Давайте подробно рассмотрим этот процесс:
- Начните с выбора вашей печати в документе. Просто щелкните на изображении печати, чтобы оно стало выделенным.
- После того как ваша печать выбрана, перейдите в верхнюю панель инструментов Word и выберите вкладку "Формат". Затем найдите опцию "Прозрачность" в разделе инструментов форматирования.
- В выпадающем меню выберите "Параметры прозрачности рисунка". Здесь вы найдете параметр "Прозрачность". Регулируйте ползунок прозрачности согласно вашим предпочтениям.
- Если вы установите прозрачность на нулевое значение, печать будет полностью непрозрачной.
- Увеличивая значение прозрачности, вы делаете печать более прозрачной.
Данная функция может пригодиться, чтобы наложить печать на текст, сохраняя при этом четкость и читаемость текста. Регулировка прозрачности также полезна при работе с изображениями и логотипами, внедренными в документ, гармонично вписывая их в общий дизайн.
Наложение печати на текст
- Вставьте печать в документ как было описано выше.
- После вставки печати в документ, кликните по ней, чтобы выбрать. Вы увидите, что вокруг печати появится рамка, указывающая на то, что она выбрана.
- С печатью, которую вы только что вставили и выбрали, перейдите в меню “Формат”, которое появится в верхней части экрана.
- В меню “Формат” найдите и выберите опцию “Обтекание текста”. Это позволит вам изменить то, как текст обтекает вашу печать.
- В выпадающем меню “Обтекание текста” выберите опцию “Поверх текста”. Это позволит печати наложиться на текст, а не переместить его в сторону.
Теперь ваша печать будет наложена поверх текста в документе Word. Вы можете перемещать печать по документу, и текст автоматически адаптируется под ее новое положение. Это полезно, если вы хотите, чтобы ваша печать была видна на определенном участке текста, например, для подписи документа.
Как воспользоваться сервисом СкиньСкан.рф для вставки печати в документ Word?
Чтобы удобно и эффективно добавить печать в ваш вордовский документ, следуйте предложенным шагам:
- Откройте сайт СкиньСкан.рф: перейдите по предоставленной ссылке для доступа к сервису.
- Авторизуйтесь через google аккаунт или соцести.
- Загрузите документ Word: Выберите необходимый файл, который требуется подписать, и загрузите его в сервис.
- Добавьте печать: воспользуйтесь фотографией с телефона или сканом, загрузив ее в сервис.
- Уберите фон: СкиньСкан.рф автоматически удаляет фон с фотографии или скана печати.
- Разместите печать на документе: просто перетащите вашу печать в нужное место в документе и, при необходимости, измените ее размер.
- Процесс завершен, печать на документ поставлена.
Бесплатно выгрузите документ с водяными знаками или воспользуйтесь подпиской для полноценного использования сервиса без ограничений. С СкиньСкан.рф вставка печати в ваш Word-документ становится быстрой и простой задачей.
Плюсы онлайн-сервиса СкиньСкан.рф
Сервис СкиньСкан.рф выделяется рядом преимуществ, делающих его предпочтительным выбором:
- Интуитивно понятный интерфейс: процесс добавления печати становится быстрым и легким благодаря удобному и понятному интерфейсу сервиса.
- Высокое качество печатей: СкиньСкан.рф гарантирует высокое качество печатей, сохраняя ясность и чистоту изображения. Это позволяет создавать профессиональные и эстетичные документы.
- Безопасность: ваша конфиденциальность и документы находятся под надежной защитой. Сервис обеспечивает безопасное окружение для работы с важными файлами, подчеркивая ответственное отношение к безопасности данных.
В этой статье мы подробно рассмотрели, как работать с печатями в Word. Изучили процесс создания печати, ее вставки в документ, настройки прозрачности и наложения печати на текст. Также обсудили преимущества использования онлайн-сервиса СкиньСкан.рф для простой и надежной подписи документов онлайн. Надеемся, что эта информация окажется полезной для вас в работе с Word.