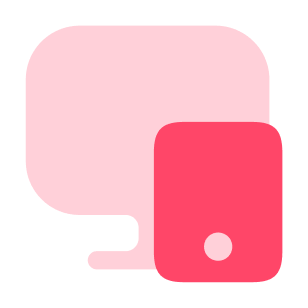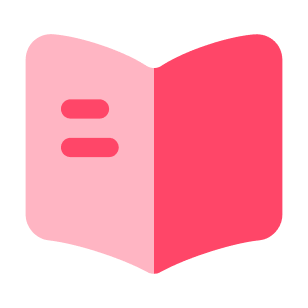Как сделать строку и место для подписи в Word?
Создание строки для подписи в Word решает проблему необходимости предоставления документам официального и профессионального вида, сохраняя при этом удобство использования в электронном формате. Это также содействует соблюдению юридических норм и упрощает процесс подписания документов, делая его более эффективным и безопасным.
В статье подробно рассмотрим различные подходы и инструменты, которые помогут добавить профессиональное место для подписи в ваши документы.
Создание строки для подписи в Word
Перейдем к практическим шагам и методам создания строки для подписи в Microsoft Word.
Как вставить линию для подписи в Word?
Чтобы вставить линию для подписи в Word, выполните следующие шаги:
- Откройте ваш документ в Word: запустите Microsoft Word и откройте документ, в который вы хотите вставить строку для подписи.
- Выберите место для подписи: разместите курсор там, где вы хотели бы добавить линию для подписи.
- Вкладка "Вставка": перейдите на вкладку "Вставка" в верхнем меню Word.
- Вставка границы: нажмите на "Граница" в разделе "Параграф". Выберите стиль линии, который вы предпочитаете.
- Настройка параметров: для более точного контроля нажмите "Параметры границы". Здесь вы можете настроить толщину, цвет и другие параметры линии.
- Примените изменения: после настройки нажмите "ОК", затем "ОК" еще раз, чтобы применить изменения.
Теперь у вас есть линия для подписи, которую вы можете разместить в документе Word.
Как сделать полосу для подписи в Word?
Для создания полосы для подписи выполните следующие действия:
- Вставка формы: выберите вкладку "Вставка" и нажмите "Фигуры". Выберите прямоугольник.
- Рисование полосы: рисуйте прямоугольник на том месте, где вы хотите разместить полосу для подписи.
- Настройка вида: правой кнопкой мыши на прямоугольнике и выберите "Свойства формы". Здесь вы можете настроить цвет, толщину линии и другие параметры.
- Добавление текста: чтобы добавить текст для подписи, выберите инструмент "Текст" и кликните на полосе. Введите свой текст.
- Размещение подписи: переместите и измените размер полосы так, чтобы она соответствовала вашему документу.
Таким образом, вы создали стильную полосу для подписи в Word.
Как вставить черту для подписи в Word?
Добавление черты для подписи может быть выполнено следующим образом:
- Выберите инструмент "Линия": перейдите на вкладку "Вставка" и выберите инструмент "Линия" из раздела "Фигуры".
- Рисование линии: нажмите на месте, где вы хотите начать линию, затем, удерживая клавишу Shift, нарисуйте линию в нужном направлении.
- Настройка параметров: после рисования линии, выберите ее, правой кнопкой мыши и выберите "Свойства линии". Здесь вы можете настроить цвет, толщину и другие параметры.
- Примените изменения: нажмите "ОК", чтобы применить настройки.
Теперь у вас есть элегантная черта для подписи в вашем документе Word.
Как сделать подпись снизу строки в Word?
Для создания подписи снизу строки воспользуйтесь следующими шагами:
- Выберите место подписи: определите, где вы хотите разместить подпись внизу строки и установите там курсор.
- Вставка подчеркивания: нажмите на "Ctrl" + "U", чтобы вставить подчеркивание. Это создаст линию, на которой вы сможете написать свою подпись.
- Добавление текста: просто начните вводить ваш текст после вставленного подчеркивания.
Теперь у вас есть эффективная и стильная подпись снизу строки в документе Word.
Как вставить строку подписи в Word?
Разместите курсор: поставьте курсор там, где вы хотите вставить строку для подписи.
- Вставка таблицы: перейдите на вкладку "Вставка" и выберите "Таблица". Выберите "1x1", чтобы создать таблицу из одной ячейки.
- Размер ячейки: нажмите правой кнопкой мыши на таблице, выберите "Свойства таблицы" и установите минимальную высоту ячейки, чтобы создать строку для подписи.
- Добавление текста: кликните в ячейку и начните вводить текст вашей подписи.
Теперь у вас есть элегантная строка для подписи в вашем документе Word.
Эти шаги помогут вам создать различные стили строк для подписи в Microsoft Word в соответствии с вашими предпочтениями и требованиями документа.
Применение сервиса СкиньСкан.рф для подписания документов Word
Если воспользоваться онлайн-сервисом СкиньСкан.рф, то можно забыть про необходимость создания места и строки подписи в документе. Сервис предоставляет удобный функционал для вставки подписи в вордовские документы.
- Перейдите на сайт СкиньСкан.рф и авторизуйтесь в сервисе.
- Выберите файл и загрузите Word-документ, который требует вашей подписи.
- Загрузите фото или скан подписи и печати.
- Сервис автоматически удалит фон подписи и печати, сохранив качество и цвет.
- Разместите подпись на документе, просто перетащив ее в нужное место. При необходимости отредактируйте размер подписи и ее положение на документе.
- После завершения редактирования скачайте бесплатно документ PDF с водяными знаками или оплатите сервис для полноценного использования сервиса без ограничений.
Оформление места для подписи в Word
Третий раздел статьи посвящен методам оформления созданного места для подписи в Microsoft Word. Рассмотрим различные способы придания профессионального и привлекательного вида вашей подписи, а также рекомендации по эффективному использованию созданного места для подписи.
Как вставить графу для подписи в Word?
- Выберите место для графы: определите место в документе Word, где вы хотите разместить графу для подписи.
- Вставка таблицы: перейдите на вкладку "Вставка" и выберите "Таблица". Создайте таблицу с нужным количеством строк и столбцов.
- Настройка внешнего вида: выделите ячейку, предназначенную для подписи, и примените необходимые настройки форматирования, такие как выравнивание, цвет фона и границ.
- Добавление текста: кликните в выбранную ячейку и введите текст, описывающий, что предполагается для данной графы (например, "Подпись", "Дата подписания").
- Работа с шрифтом: уделяйте внимание выбору подходящего шрифта, размера и стиля, чтобы текст был четким и соответствовал общему стилю документа.
Таким образом, вставка графы для подписи не только придает профессиональный вид, но и добавляет структуру и ясность в документ.
Как сделать подстрочную надпись в Word для подписи?
- Выберите место для подстрочной надписи: установите курсор в место, где должна находиться подстрочная надпись.
- Вставка подстрочной надписи: перейдите на вкладку "Вставка" и выберите "Формулы". Затем выберите "Элемент", где вы хотите вставить подстрочную надпись.
- Настройка параметров: выделите вставленный элемент, кликните правой кнопкой мыши и выберите "Свойства". Здесь вы сможете настроить текст, размер и другие параметры подстрочной надписи.
- Добавление текста: введите текст подстрочной надписи.
- Завершение процесса: нажмите "ОК", чтобы завершить вставку подстрочной надписи.
Таким образом, подстрочная надпись предоставляет дополнительные комментарии или разъяснения к подписи, делая документ более информативным.
Рекомендации по созданию места для подписи в Word
Использование линеек и границ: добавление линеек и границ вокруг места для подписи придает ему четкий и профессиональный вид. Это также помогает избежать путаницы в расположении подписи.
Согласованность с общим стилем документа: убедитесь, что созданное место для подписи соответствует общему стилю документа. Согласованность в форматировании придает документу законченный вид.
Эффективное использование пространства: размещайте место для подписи так, чтобы оно не перегружало документ, сохраняя при этом легкость восприятия.
Тестирование читаемости: периодически тестируйте место для подписи, удостоверяясь, что текст четко виден и легко читаем.
Следуя этим рекомендациям, вы сможете создать не только эффективное, но и стильное место для подписи в вашем документе Word.
В целом, грамотное оформление места для подписи в Microsoft Word является важным шагом в создании электронных документов высокого уровня. Это не только подчеркивает ваши профессиональные стандарты, но и способствует визуальной привлекательности документов, что особенно актуально в современном мире электронного обмена документами.