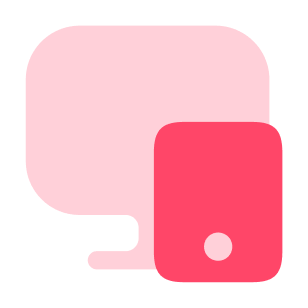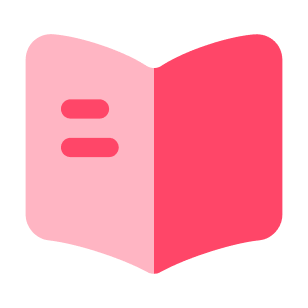Как вставить подпись в PDF?
Существует множество сценариев, когда необходимо вставить подпись в PDF. Это может быть как личный документ, который требует вашей подписи, так и документ, который необходимо предоставить партнерам или клиентам. Разнообразие ситуаций подчеркивает необходимость знания различных методов вставки подписи в PDF, чтобы выбирать наиболее удобный и соответствующий конкретной ситуации.
В данной статье мы рассмотрим как варианты онлайн-подписи, так и офлайн-методы, предоставив вам полный спектр инструментов для успешного внедрения подписи в PDF-документы.
Как поставить подпись в PDF онлайн?
Рассмотрим популярные онлайн-сервисы, предназначенные для вставки подписи в PDF-документы. Эти сервисы предоставляют простой и быстрый способ добавить электронную подпись без необходимости установки специального программного обеспечения.
Обзор популярных онлайн-сервисов
- Демократичная цена, простота использования и дружественный интерфейс.
- Сервис автоматически удаляет фон с подписи и печати, сохраняя цвет и качество.
- Размер подписи легко изменяется, можно вращать ее на 360 градусов.
- Позволяет объединять файлы разных форматов в один PDF.
Adobe Sign:
- Одна из ведущих платформ для электронных подписей.
- Интегрирован с облачными хранилищами, такими как Dropbox и Google Drive.
- Предоставляет высокий уровень безопасности и соответствия нормам.
DocuSign:
- Позволяет подписывать документы в реальном времени.
- Имеет мобильные приложения для удобства использования на разных устройствах.
- Обеспечивает возможность отслеживания статуса подписи.
HelloSign:
- Простой и интуитивно понятный интерфейс.
- Интегрируется с популярными сервисами, такими как Gmail и Google Drive.
- Позволяет создавать персонализированные шаблоны для подписи.
Процесс вставки подписи на примере сервиса СкиньСкан.рф
Рассмотрим конкретный пример онлайн-сервиса СкиньСкан.рф, который предоставляет удобный функционал для вставки подписи в PDF-документы.
- Перейдите на сайт СкиньСкан.рф и авторизуйтесь в сервисе.
- Выберите файл и загрузите PDF-документ, который требует вашей подписи.
- Загрузите фото или скан подписи и печати.
- Сервис автоматически удалит фон подписи и печати, сохранив качество и цвет.
- Разместите подпись на документе, просто перетащив ее в нужное место. При необходимости отредактируйте размер подписи и ее положение на документе.
- После завершения редактирования скачайте бесплатно документ PDF с водяными знаками или оплатите сервис для полноценного использования сервиса без ограничений.
Примерно такой же процесс может быть использован и в других онлайн-сервисах. Важно выбирать тот, который соответствует вашим требованиям по уровню безопасности, удобству использования и дополнительным функциональным возможностям.
Как вставить подпись в PDF на компьютере офлайн?
С использованием программ для редактирования PDF
В этом разделе рассмотрим методы вставки подписи в PDF офлайн с использованием программ для редактирования PDF-файлов. Эти программы предоставляют более широкий набор возможностей по сравнению с онлайн-сервисами и обеспечивают более высокий уровень контроля над процессом.
Обзор программ для редактирования PDF:
Adobe Acrobat:
- Профессиональное программное решение с широким набором инструментов.
- Позволяет создавать, редактировать, подписывать и комментировать PDF-документы.
- Имеет функцию добавления электронной подписи.
Foxit PhantomPDF:
- Легкая и быстрая программа для редактирования PDF.
- Предоставляет возможности добавления электронных подписей и печатей.
- Поддерживает защиту паролем и шифрование документов.
Nitro Pro:
- Позволяет легко редактировать, подписывать и конвертировать PDF-файлы.
- Имеет интуитивный интерфейс и множество инструментов для работы с документами.
- Обеспечивает высокую степень безопасности.
Давайте рассмотрим пример вставки подписи в PDF с использованием программы Adobe Acrobat Reader или аналогов.
Шаги по вставке подписи:
- Откройте PDF-документ: используйте программу для просмотра PDF-файлов, такую как Adobe Acrobat Reader или любую другую альтернативу.
- Выберите инструмент "Добавить подпись": в большинстве программ для просмотра PDF существует инструмент для добавления подписи. Обычно он представлен в виде иконки карандаша, пера или подписи.
- Создайте новую подпись: если у вас еще нет сохраненной подписи, программа позволит вам создать новую. Это может быть ручная подпись с помощью мыши или подпись, созданная с использованием графического планшета.
- Разместите подпись в документе: выберите место в документе, где необходимо разместить подпись. Обычно это место, отмеченное линией или словом "Подпись".
- Настройте параметры подписи: некоторые программы предоставляют опции настройки подписи, такие как цвет, размер и стиль. Выберите настройки в соответствии с вашими предпочтениями.
- Сохраните изменения: после того как вы добавили подпись, сохраните изменения в документе.
Использование электронных подписей
Более продвинутый метод вставки подписи в PDF - использованием электронных подписей. Электронные подписи являются электронным эквивалентом обычных подписей на бумаге, обладая тем же юридическим статусом.
Как применить электронную подпись
- Создание электронной подписи: используйте специальные программы или устройства для создания уникальной электронной подписи.
- Привязка электронной подписи к документу: в программе для редактирования PDF выберите функцию добавления электронной подписи и привяжите созданную электронную подпись к нужному месту в документе.
- Защита ключом: многие программы предоставляют возможность защиты электронной подписи ключом, обеспечивая уровень безопасности.
- Проверка юридической значимости: электронные подписи обычно поддерживаются законодательством, но для обеспечения юридической значимости удостоверьтесь, что используемая программа соответствует требованиям.
Выбор между программами для редактирования PDF и использованием электронных подписей зависит от конкретных потребностей пользователя и требований к уровню безопасности документа.
Сводка основных методов вставки подписи в PDF
Использование онлайн-сервисов:
- Преимущества: удобство доступа, не требуется установка программного обеспечения, доступность в любом месте с интернетом.
- Недостатки: могут потребоваться платные опции для расширенных функций.
Локальное программное обеспечение:
- Преимущества: больший контроль, расширенные функции, работа без интернета.
- Недостатки: требуется установка программы на компьютер, возможны расходы на лицензии.
Бесплатные онлайн-сервисы:
- Преимущества: бесплатность, доступность без установки программ, простота использования.
- Недостатки: ограниченные функции по сравнению с платными аналогами.
Использование стандартных инструментов просмотра PDF:
- Преимущества: доступность для большинства пользователей, простота использования.
- Недостатки: ограниченные возможности, отсутствие расширенных инструментов.
Рекомендации по выбору подходящего метода в зависимости от задачи
Для срочных задач и удобства:
- Используйте онлайн-сервисы, например СкиньСкан.рф. Они обеспечивают быстрый доступ и простоту использования, что особенно удобно в ситуациях, требующих быстрого ответа.
Для более сложных и официальных документов:
- Предпочтительным может быть использование локальных программных решений, таких как Adobe Acrobat или Foxit PhantomPDF. Они предоставляют более широкий набор функций и обеспечивают больший контроль над процессом.
При ограниченном бюджете:
- Бесплатные онлайн-сервисы или стандартные инструменты просмотра PDF могут быть хорошим вариантом, если у вас ограничен бюджет. Они предоставляют базовые функции вставки подписи.
Для повседневных задач:
- Стандартные инструменты просмотра PDF, встроенные во многие операционные системы, могут быть полезными для простых задач, таких как подписание форм, опросников и других документов.
Выбор метода вставки подписи в PDF должен зависеть от конкретных потребностей пользователя, уровня комфорта с использованием программного обеспечения, а также от требований к безопасности и официальности подписи.